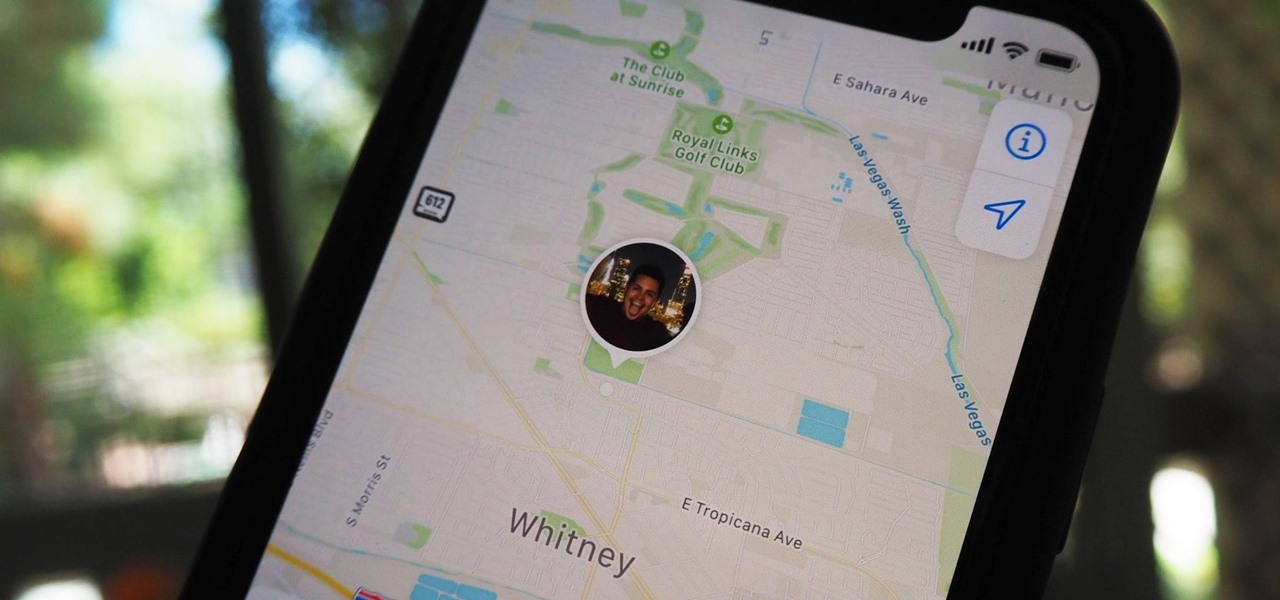Are you in a situation where you need to share your location with someone but don’t have an exact address? Luckily, sharing your location on an iPhone is a breeze. Whether you want to find your friends in a crowd or let your spouse know when you’ll be home for dinner, there are several ways to share your location securely. In this guide, we will walk you through the different methods of how to share location on iPhone.
The Steps to Enable iPhone Location Services
Before you can start sharing your location, you need to ensure that location services are enabled on your iPhone. Here’s how you can do it:
- Get into your iPhone’s Settings.
- After tapping on Privacy, choose Location Services.
- Slide the toggle switch to the right to turn on Location Services.
- If you want to share your location continuously for a specific period, tap on Share My Location and slide the toggle switch to the right to enable it.
- You’ll be able to share your location with ease if you follow these simple instructions.
How to Share Location on iPhone via Messages
One of the easiest ways to share your location with someone on an iPhone is through the Messages app. Here’s how you can do it:
To let someone know where you are, start a discussion with them.
Tap on the top of the screen, which includes the icon for the person you are chatting with.
Tap on the info icon (represented by “i” in a circle) and choose the type of location sharing you want to do:
- To send your current location, click on “Send My Current Location”.
- To share your location for a specific period, tap on “Share My Location” and select the duration (e.g., an hour, the rest of the day, or indefinitely).
- Once you’ve shared your location, the recipient will be able to see it on a map.
How to Share Location on iPhone via Maps Apps
In addition to Messages, you can also share your location using both Apple Maps and Google Maps. Here’s how you can do it for each app:
Apple Maps
- Open the Apple Maps app on your iPhone.
- Tap on the blue dot that indicates your location on the map.
- In the pop-up menu, select
- “Share My Location”.
- Choose the app you want to use to share your location and select the person you want to share with.
Google Maps
- Open the Google Maps app on your iPhone.
- Tap and hold the blue dot that represents your location on the map.
- Tap on the “Share” icon.
- Select the person or group you want to share your location with.
- Both Apple Maps and Google Maps provide convenient options to share your location, ensuring that you can easily connect with others.
How to Share Your Location via Contacts
If you prefer sharing your location directly through the Contacts app, here’s what you need to do:
- Open the Contacts app on your iPhone.
- Find the contact you want to share your location with and tap on their name.
- Tap on “Share My Location” and select the duration for which you want your location to be visible.
- If you follow these steps, you can quickly use the Contacts app to let certain people know where you are.
Using Family Sharing for Location Sharing
Apple’s Family Sharing feature allows you to share your location with family members and maintain parental controls. Here’s how you can set it up:
- Open the Settings app on your iPhone.
- Tap on your name at the top.
- Select “Family Sharing” and then choose “Set Up Your Family”.
- Follow the on-screen instructions to set up Family Sharing and invite family members.
- To enable location sharing, go to Settings > Your Name > Family Sharing > Location Sharing and toggle the “Share My Location” switch to the right.
- With Family Sharing, you can easily keep track of your loved ones and ensure their safety.
In Closing
Sharing where you are on an iPhone is a useful tool that can help you stay in touch with people, find your way, and connect with others. Sharing your location is easy and safe, whether you do it through Family Sharing, Messages, the Maps app, Contacts, or the web. Setting up location services and following the steps in this guide will make it easy for you to share your position whenever you need to.
Connect with other people and never get lost again! Now that you know how to share your location on an iPhone, you can navigate the world with confidence and ease. So, go ahead and start sharing your location with those who matter most!