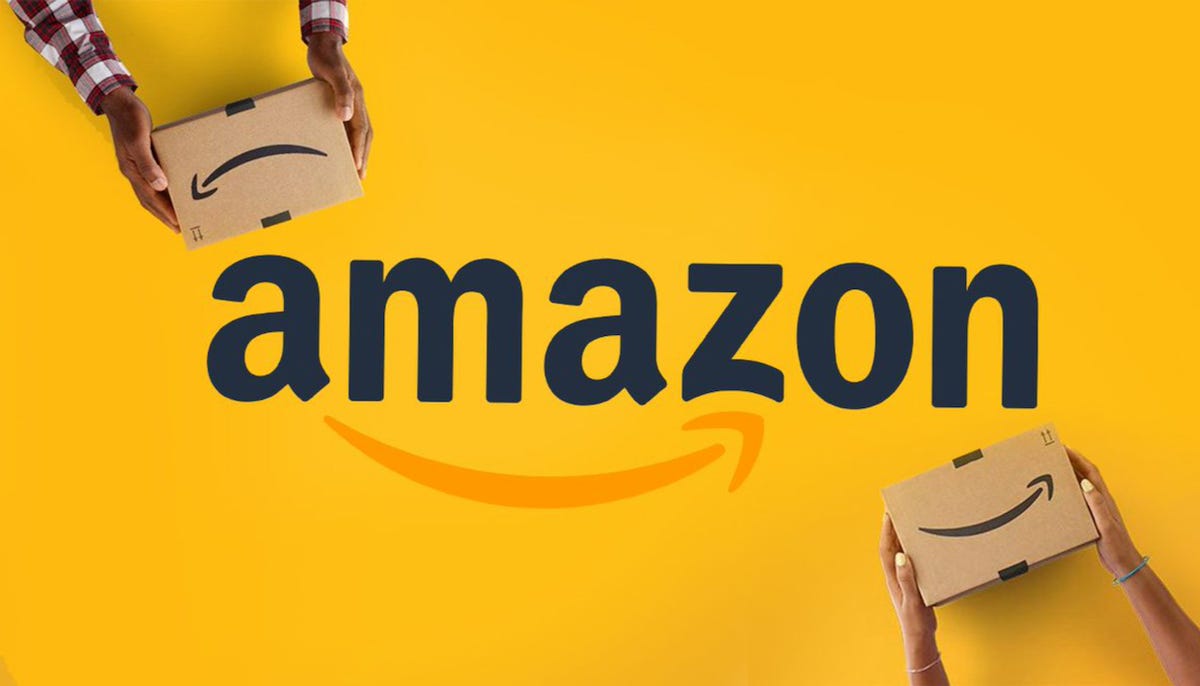Many companies and businesses around the world have found that selling on Amazon is a good way to make money. However the old way of buying and keeping inventory can be expensive and time-consuming. Luckily, there are other ways to sell on Amazon that don’t require having actual items in stock. We will look at a lot of different strategies and methods in this detailed guide on how to sell on Amazon without inventory. No matter how much experience you have as a seller, this guide will help you make your business run more smoothly and make more money.
Understanding the Idea of Selling on Amazon Without Inventory
Selling on Amazon without inventory may sound paradoxical, but it is entirely possible and can be highly profitable. Listing items for sale on Amazon without actually having any in stock is a business plan that is sometimes called “Dropshipping.” The seller buys the item from a third-party supplier and ships it straight to the customer when a customer places an order.
People who sell things are mostly responsible for selling their items, taking orders, and giving great customer service. This idea gets rid of the need for upfront inventory prices and storage space, which makes it appealing to people who want to start their own business.
Benefits of Selling on Amazon Without Inventory
Selling on Amazon without inventory has several benefits that can be attractive to entrepreneurs looking to start an e-commerce business:
- Low startup costs: Selling without inventory eliminates the need for significant upfront capital investment, making it accessible for entrepreneurs with limited funds.
- Minimal operational overhead: Without the need for inventory management and storage, sellers can focus on other aspects of their business, such as marketing and customer service.
- Wide product variety: Selling without inventory allows sellers to offer a diverse range of products without the limitations of physical storage space.
- Flexibility: Sellers can easily add or remove products from their listings, allowing them to adapt to market trends and customer demands.
Different Methods to Sell on Amazon Without Inventory
There are several methods available to sell on Amazon without maintaining your own inventory. Let’s explore four popular options:
1. Dropshipping
Dropshipping is a business model where the seller doesn’t hold any inventory. They work with a third-party seller instead, who keeps the goods in stock. When a customer makes an order, the seller tells the supplier about it. The supplier then ships the item straight to the customer. Dropshipping has low start-up costs and lets sellers focus on customer service and marketing. But suppliers need to be carefully chosen and watched over to make sure products are delivered on time and in good condition.
2. Fulfillment by Amazon (FBA)
Fulfillment by Amazon (FBA) is a program offered by Amazon that provides end-to-end fulfillment services. Sellers send their products to Amazon’s fulfillment centers, where they are stored, packed, and shipped to customers on the seller’s behalf. FBA offers the advantage of leveraging Amazon’s extensive logistics network, including fast shipping options like Amazon Prime. However, sellers must factor in storage and fulfillment fees when calculating their profitability.
3. Fulfillment by Merchant (FBM) + Third-Party Logistics (3PL)
Fulfillment by Amazon (FBA) is a program offered by Amazon that provides end-to-end fulfillment services. Amazon Sellers send their goods to Amazon’s fulfillment centers, which keep, pack, and ship the goods to customers on their behalf. With FBA, you can use Amazon’s huge logistics network, which includes fast shipping choices like Amazon Prime. But buyers need to think about storage and shipping costs when they figure out how much money they can make.
4. Selling Digital Products
You can also sell digital goods on Amazon if you don’t have any physical items to sell. Digital goods, like eBooks, software, or digital art, can be sent online and don’t need to be stored physically. Amazon’s platform lets sellers make and sell digital goods straight to customers all over the world. Amazon also has programs like Merch by Amazon that let buyers make designs that can be printed on real goods, which gives them even more ways to sell.
How to Choose Products That Will Sell Well on Amazon Without Having Any Inventory
You need to carefully choose the products you sell on Amazon if you don’t have any in stock. Here are some ways to find goods that will make you money:
- Use Amazon’s Best Sellers List
Amazon provides a Best Sellers list for each category, showcasing the most popular products at any given time. Analyzing these lists can give you valuable insights into current consumer trends and demand.
- Look for High-Margin Products
Identify products with a high-profit margin, considering the price you pay your supplier and the price customers are willing to pay. High-margin products can help maximize your profitability.
- Consider Product Size and Weight
Smaller and lightweight products are often cheaper to ship, which can contribute to higher profit margins. Additionally, they may be more convenient for customers, leading to increased sales.
- Analyze Product Trends
Utilize tools like Google Trends or keyword research tools to identify products that are gaining popularity. Selling trending products can give you a competitive edge and boost sales.
- Research Your Competition
Study successful sellers in your niche to identify the products they are selling. Look for gaps in the market or unique product variations that you can offer to differentiate yourself from the competition.
Creating an Amazon Seller Account
You probably know how to sell on Amazon without inventory now, but before you can start selling on Amazon, you need to set up your seller account. Here’s a step-by-step guide to getting started:
- Step 1: Visit the Amazon Services Website
Go to Amazon’s services website and click on the “Start Selling” button.
- Step 2: Choose Your Seller Account Type
Select between an “Individual” or “Professional” seller account. The individual account does not have a monthly fee but charges $0.99 per item sold. The professional account has a monthly fee of $39.99 but no per-item charges.
- Step 3: Provide Your Business Information
Fill out the necessary business information, including your legal name, address, and phone number.
- Step 4: Set Up Your Billing/Deposit Method
Provide a credit card for selling fees and a bank account for Amazon to deposit your sales proceeds.
- Step 5: Register for Tax Purposes
Fill out the required tax information as prompted by Amazon.
- Step 6: Create Your Storefront
Choose a store name and set up your Amazon storefront, which will serve as your online presence on the platform.
- Step 7: List Your Products
Start listing your products for sale, whether through dropshipping, FBA, FBM, or digital products. Ensure your product listings are accurate, detailed, and optimized with relevant keywords.
Also Read: The Best Ways to Do When Amazon Is Down
In Summary
Many are curious to know how to sell on Amazon without inventory since they understand it has changed the way e-commerce works. There are pros and cons to each way of selling, whether you choose dropshipping, FBA, FBM or selling digital. You can sell on Amazon without having to keep physical inventory if you choose the right plan, find products that will make you money, and give great customer service. Your Amazon business can do well and grow in this fast-paced market if you handle it well and make it work better.