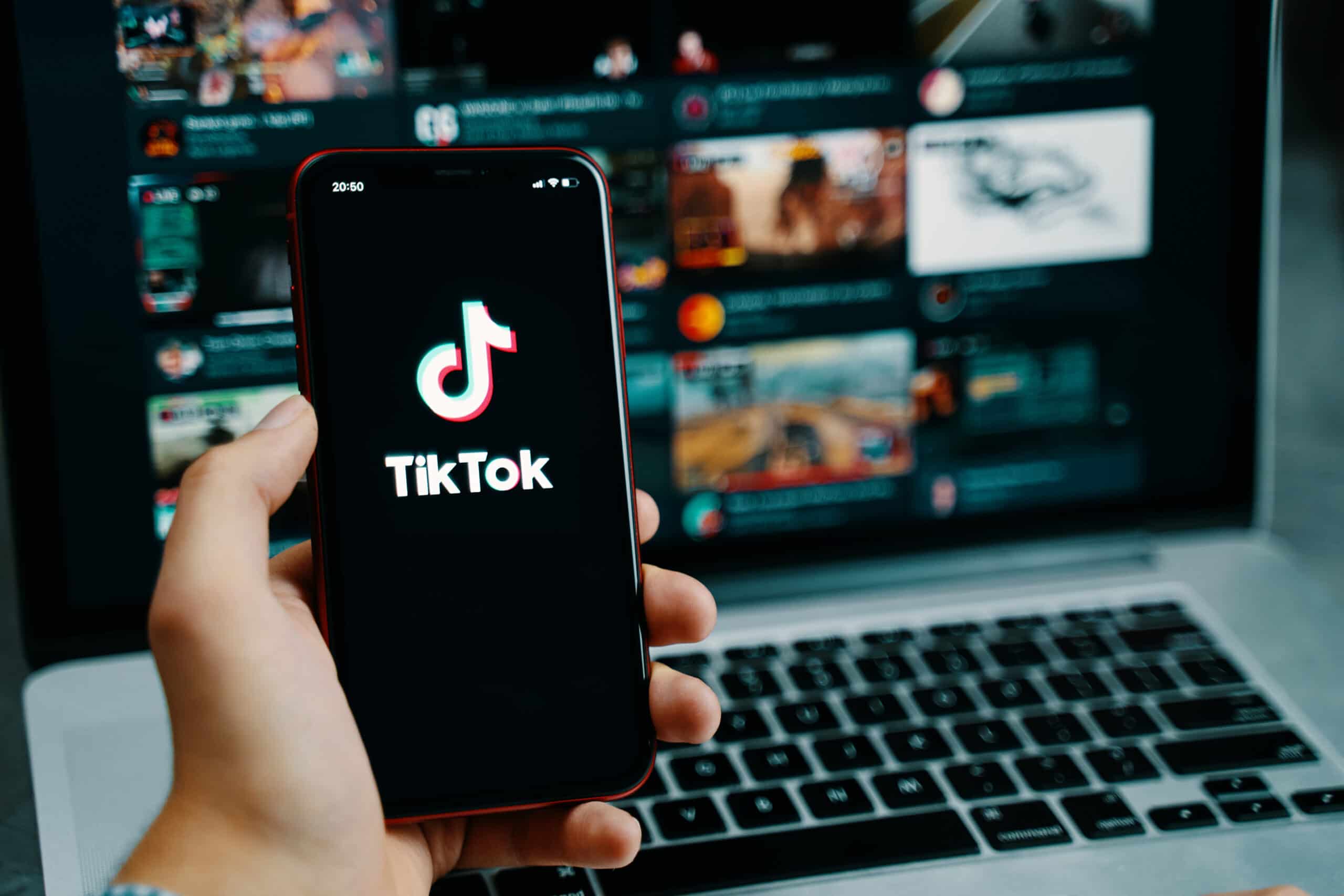TikTok, the popular social media platform, offers users the ability to repost videos, allowing them to share content with their followers. However, there may be instances where you want to delete a repost. Whether it was an accidental repost or you simply changed your mind, this guide will show you how to delete a repost on TikTok with the best way possible.
What is TikTok Repost and How Do You Use It?
When you repost a video on TikTok, it appears in your followers’ feeds as if it’s your own content. However, it’s important to note that deleting a repost does not remove the original video from the platform. It only removes your repost of that particular video.
You need to know how to share a video on TikTok before you can delete one. Reposting can be a good way to share information and interact with your audience. To share a video again, tap on the share icon, which is generally a right arrow. Here’s the next step: In the “Share To” box, choose “Repost.” Next, the video will be reposted to your profile, and it will appear in your followers’ feeds.
Reasons to Delete a Repost on TikTok
There could be several reasons why you might want to delete a repost on TikTok. Here are a few common scenarios:
- Changing your mind: Sometimes, you may repost a video and later decide that you no longer want it on your profile.
- Copyright concerns: If you reposted a video without giving proper credit to the original creator, you may receive a copyright warning and choose to delete the repost.
- Accidental repost: The repost button on TikTok is located close to other sharing options, making it easy to tap unintentionally.
- Disassociation: If you no longer want to endorse someone or a brand, deleting reposts associated with them can be a way to disassociate yourself.
How to Delete a Repost on TikTok?
Once you have located the reposted video, follow these steps to remove it from your account:
- Open the video by tapping on it.
- On the right side of the video, you will see a share icon (usually represented by a right-arrow). Tap on it.
- In the “Share To” menu that appears, look for the option labeled “Remove Repost” and tap on it.
- You should see a confirmation message at the top of the screen indicating that the repost has been successfully deleted.
Additional Methods to Find and Delete Reposts
If the reposted video doesn’t immediately appear in your profile or if you are having trouble finding it, here are a few additional methods you can try:
Method 1: Watch History
TikTok allows you to track your watch history for up to seven days. You can use this feature to find the reposted video you want to delete. Follow these steps:
- Tap on your profile icon at the bottom of the screen.
- Look for the three dots at the top corner of your screen and tap on them.
- Select “Settings and Privacy” from the menu.
- Choose “Comment and Watch History.”
- Tap on “Watch History” to access the videos you have watched.
- Look for the target video in your watch history.
- Once you find it, follow the steps mentioned earlier to delete the repost.
Method 2: Ask a TikTok Friend
If you are still having trouble finding the reposted video, you can ask a TikTok friend to message the video to you if it’s in their feed. This way, you can easily locate the video and delete it from your account.
How to Turn Off TikTok Repost?
If you have had negative experiences with the repost feature or simply want to avoid accidentally reposting videos in the future, you can turn off the repost button. Here’s how:
- Tap on your profile icon at the bottom of the screen.
- Look for the three stacked lines at the top right and tap on them.
- Select “Settings and Privacy” from the menu.
- Choose “Notifications.”
- Toggle off the option for video repost.
- The repost button will no longer be visible on TikTok.
- You can turn on the repost button again by following the same steps and toggling the option back on.
Also Read: Download TikTok Video Without Posting: On Android and iPhone)
Final Words
Deleting a repost on TikTok is a simple process that can be done in a few easy steps. Whether you accidentally reposted a video or simply changed your mind, following the instructions outlined in this guide will help you successfully remove the repost from your account. Remember to always give credit to the original creators and consider the reasons why you want to delete a repost. With these tips, you can effectively manage your TikTok feed and ensure a positive user experience.